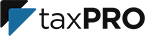A guide to help connect and configure your Drake Software with your mailboxes.
For taxPRO mail services, your incoming and outgoing servers are as follows...
INCOMING: pop.emailarray.com PORT: 995
OUTGOING: smtp.emailarray.com PORT: 465
For all other mail services, please check with your mail provider.
Tips:
- If you wish to use your email account with Drake Software, you must use the Secure SSL/TLS Settings for POP3.
- Your username is always your full email address.
- Screenshots below show port 587 for OUTGOING (located under "click More Settings to open a dialog box"). Our settings for mail is port 465 for OUTGOING. Also, this should be set to SSL not TLS. Incoming and outgoing servers should both be SSL for encryption.
- You can send emails to Drake from return data entry without setting up an email account. To email other recipients from Drake, you must set up a third-party email account.
Email Account Setup in Drake
1. You can set up third-party email accounts for three kinds of users - ADMIN, office, and preparer.
An ADMIN account - Log in as ADMIN.
- On the Home window, go to Help > Email > Setup > Accounts. Click Add Account, select the account type, click OK, and complete setup on the Add Account dialog box. Click Test Settings to make sure the setup works. Click Save to save the setup.
An Office account - Log in as ADMIN.
- On the Home window, go to Help > Email > Setup > ADMIN Options. Click Setup Office Email Account. Select the account type, click OK, and complete setup on the Office Account dialog box. Click Test Settings to make sure the setup works. Click Save to save the setup.
- When you complete the office account setup, turn the account on by selecting Use Office Email Account(Help > Email > Setup > Accounts).
A Preparer account - Direct the preparer to log in and complete these steps.
- On the Home window, go to Help > Email > Setup > Accounts. On the Account Settings dialog box, click Add Account, select the account type, click OK, and complete setup on the Add Account dialog box. Click Test Settings to make sure the setup works. Click Save to save the setup.
See "The Add Account Dialog Box" later for more information about email account setup.
A third-party email account set up in Drake Tax can be selected for use in the Drake Document Manager Working or Archive Cabinet.
2. You control who uses an Office email account or a Preparer email account. Log in as ADMIN and go to Help > Email > Setup > ADMIN Options.
- The three option boxes are general settings that apply to all preparers.
- No option selected - preparers can set up and use only their own individual email accounts.
- Allow Each Preparer to Use the “Office” Email Account - If office email is set up, preparers can use the office account and also can set up and use individual email accounts.
- Force Each Preparer to Use the “Office” Email Account - If office email is set up, preparers can use the office account but cannot set up individual email accounts.
- Only Allow Preparers to Send Messages/Files to Drake Software - Preparers cannot set up individual email accounts and cannot use the office account (if one is set up), but they can send emails and attached client files to Drake Support from within a return.
- To override the general settings for one or more individual preparers, click Override ADMIN Settings for Individual Preparers.
The Add Account Dialog Box
After you select an account type (an email provider) and click OK on the Account Type dialog box, the Add Account dialog box opens for preparer or ADMIN email, or the Office Account dialog box opens for office email. They are the same except for the dialog box name. The Add Account dialogue box is shown below.
Complete all fields. The Incoming Mail Server and Outgoing Mail Server fields may already be completed, based on the email provider you selected.

Account Information
- Name/Description - Enter a familiar name for the account, one that you will recognize.
User Information
- Your Name - Enter the name you want your email recipients to see when they receive your email,
- Email Address - Enter the email address for the account you use (for example, MaxsTaxes@EmailProvider.com).
Server Information
-
For taxPRO mail services, your incoming and outgoing servers are as follows...
INCOMING: pop.emailarray.com PORT: 995
OUTGOING: smtp.emailarray.com PORT: 465 - For all other mail services, please check with your mail provider.
Login Information
- Username - the username you use to log in to your email account.
- Password - the password you use to log in to your email account. Note Drake cannot retrieve or reset this password. You must contact your email provider.
Test Settings
- After completing all the fields on the dialog box, click Test Settings. If the Test Account Settings popup indicates Test succeeded, click OK and click Save to save the settings. This completes the account setup.

- If the Test Account Settings popup indicates Test failed, click OK and proceed.

- For a failed test, confirm that the information entered is correct. Make any corrections needed and test again. If you confirm that all settings are correct, but continue to get Test Failed, contact Drake Support at 828-524-8020 for additional troubleshooting steps.
- If the information is correct, click More Settings to open a dialog box.

- Confirm that the More Settings information in each field is correct (REMINDER: Change "Outgoing Server Port Number" to port 465 and change TLS to SSL). You may have to contact your email supplier if another service. Make any needed corrections, click Save to return to the previous screen and test the account again.
- When the test succeeds, click Save to save the account.
- Drake recommends that you not save the settings for an email account unless it passes testing. Saving a non-functioning account can interfere with emailing a client file to Drake from a return.
Note: If you want to delete an email account from the program, you must first delete all emails that you have downloaded to the software. Under more settings, if you unchecked the box "leave a copy of messages on the server", you will be deleting the only copy of the email. If you left the box checked when setting up the email, verify the emails are on your web server prior to deleting the emails.