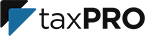"I have two offices in my state and would like to offer the clients the choice of location for the appointments"
To add a location, login to your website and under 'Appointments' find 'Locations'. When you arrive at this section, you may see one default location (if not, proceed to add this location). Click "Edit" (Add) and assign a name to that location clients will understand (example: Joe's Tax - Main St, New York)
Once this is complete, click "Add" and create the new location using the same format. (Note: these location names are suggestions. Keep the location name small and use whatever will help clients know which location is which). (Example Location Two: Joe's Tax - Williams St, The Bronx)
So, this is where it becomes a bit more detailed. Employees may only be assigned to one location per email address. You must have a unique email address for each location (NOTE: if you have multiple employees, then you can edit and assign a location as needed). But, if it is just you for both locations or an employee can be assigned to multiple locations, the suggestion is to create "Alias" email accounts. An alias will allow you to create "fake" email accounts that will deliver to whomever you wish.
If you have email elsewhere, you will need to contact their support to ask how to create "Aliases". Here is how you would proceed if using our mail services. (If you have questions about this step, please open a ticket).
Login to your customer panel at https://store.taxprowebsites.com. Go to Services, and then your mail service. Click "Aliases". Notice it will ask for an "alias' name, and under that will be who that email will go to. So create an alias like so...
EXAMPLE:
Alias: mainstreet@joestax.com
Mailbox: info@joestax.com (or send it to whatever mailbox you wish. If you have a mailbox called joe@joestax.com, then you can assign that to the alias account)
Now if Joe can be at both locations, add another alias, like
Alias: williamsstreet@joestax.com
Mailbox: info@joestax.com
If you have multiple employees who will be at multiple locations, you can follow this format...
Alias: mainstreetjane@joestax.com
Mailbox: jane@joestax.com (so, this assigns the email address to employee Jane at joestax)
Alias: williamsjane@joestax.com
Mailbox: jane@joestax.com (as you can see, one email address may have multiple aliases)
Now proceed to add all alias locations as email addresses until complete - (NOTE: there are limits on aliases, so if you do not have enough, open a ticket and we can upgrade that for you)
Now, once this is done, head back to your Appointments system on your website. Go to Employees and change the current email address for staff you have already have setup. Change these to the new aliases you created. Make sure under Location for that employee, you select the location that employee is assigned to based on the alias. (So, change location for Jane using email address mainstreetjane@ and switch that employee to use the Main St location)
Now, add more employees as needed. Assign them to the proper alias address that matches the locations you need (name of employee doesn't matter...just email address). You may even want to change the employee name to match the location. So, Jane Smith - Main St or Jane Smith - Williams St, etc.
Now the final step. Go to "Services" and click on each service you have. Make sure to add your new employees to the staff list for that service.
Now, when booking an appt, your clients will see a box called "Location" in a dropdown. They can choose whichever location they want to go to and choose your services as you have set them up.