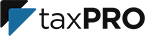With Google Synchronization, all employees in Scheduling can sync their working schedule with their Google Calendar. Each appointment booked in Scheduling will be added to their Google calendar with the customer added as a participant.
If the Employee already has events in Google calendar marked as busy, those will not be available for booking in Scheduling– this will prevent overbooking. Rescheduling, cancelling or deleting the appointment needs to be done in Scheduling. Do not reschedule the appointment in Google Calendar.
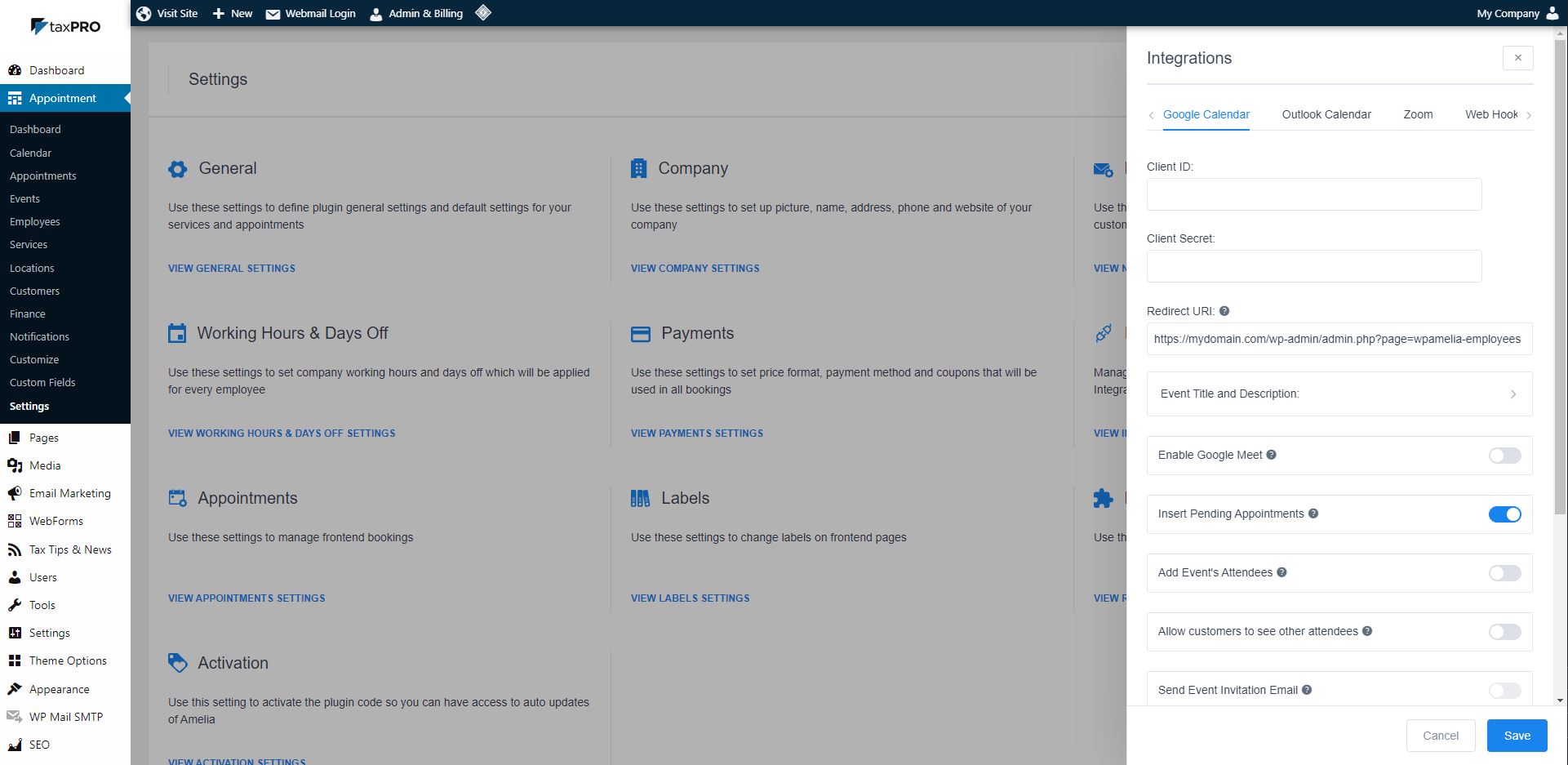
Client ID and Client Secret
Before you can integrate Amelia with Google Calendars, you must create a “Client ID” and “Client Secret”.
- Go to the Google Developers Console.
- Click on “Select a project”, or if you have some other projects active, simply click on the drop-down to create a new project.
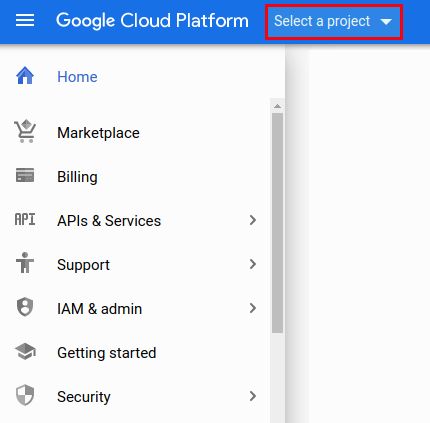
- In a new window that appears, click on “NEW PROJECT” in the top right:
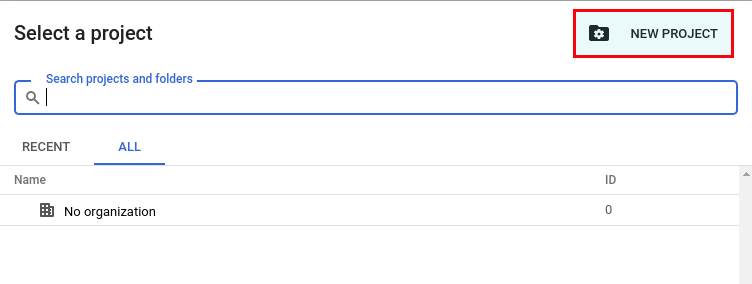
- Enter the project name, select “No organization” and click on “CREATE”:
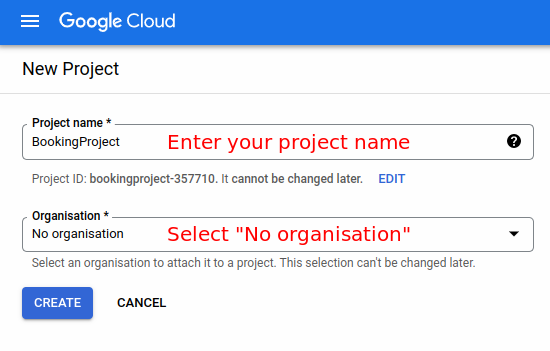
Please note: If you’re using your business account (G-Suite), you do need to select your organization and the location associated with it. All other steps remain the same.
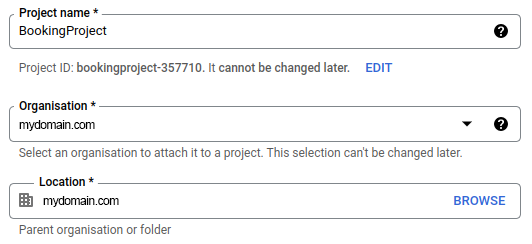
- You will see the project is being created in the upper right corner, and when it is created you will see a notification similar to what you can see here:
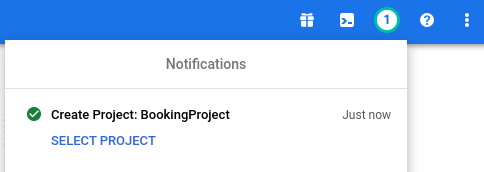
- In that notification, click on “Select Project” and you will be taken to the Project’s dashboard (“Enabled APIs and services”).
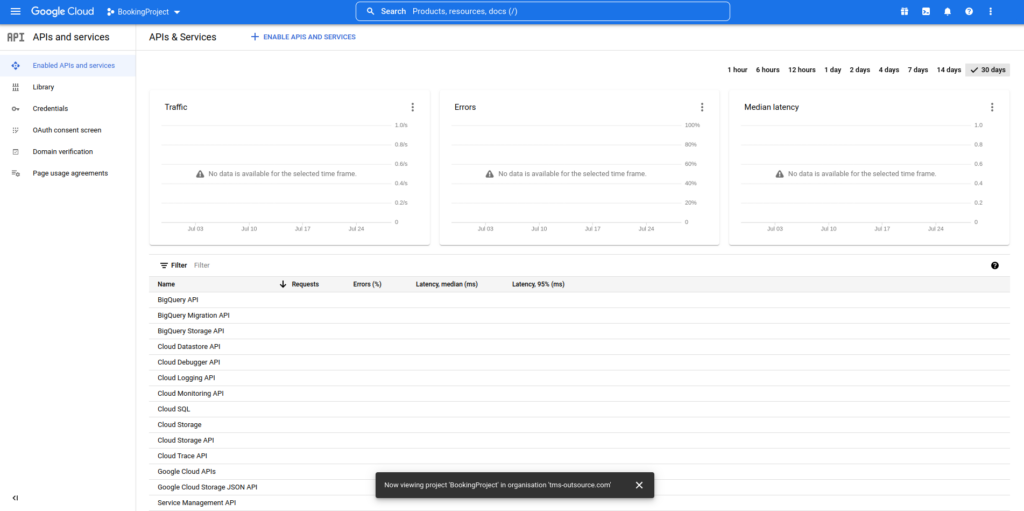
- From the left-hand side menu, select “Library“:
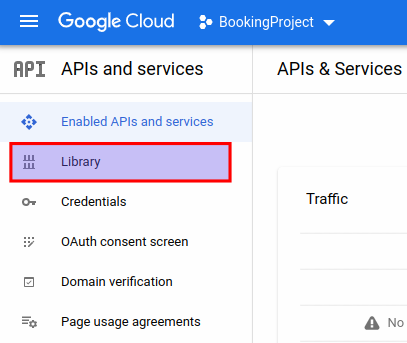
- On the next screen, start typing “Google Calendar”, and the “google calendar api” option will appear:
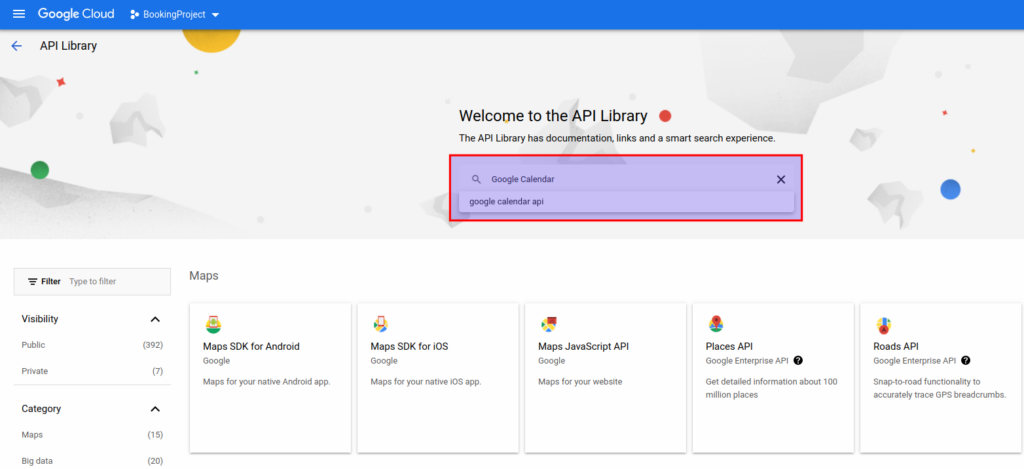
- If you click on that option, or simply hit ENTER, you will see two results. Click on “Google Calendar API“
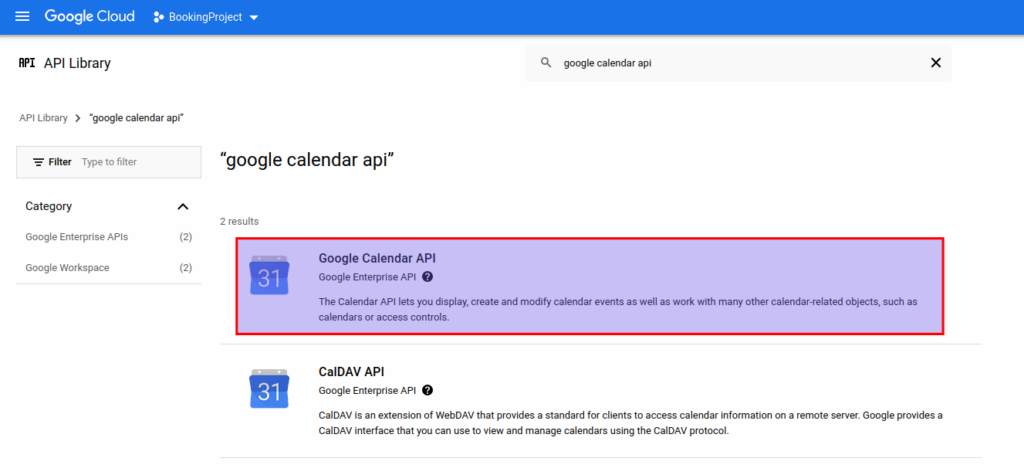
- Next, click on the “Enable” button.
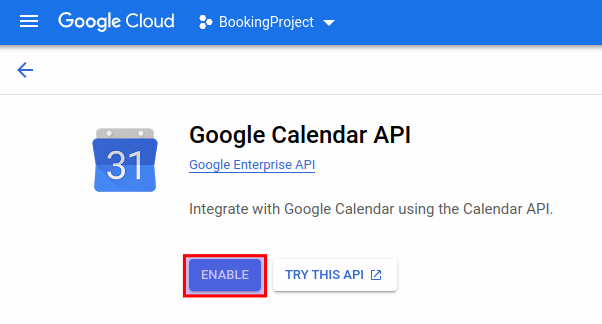
- When the API is enabled, you will be taken back to the “Enabled APIs and services” screen. Click on the “Create Credentials“ button in the top right corner.

- This will open the “Credentials” window. There you need to select:
- Google Calendar API;
- User data;
- Click on “Next”.
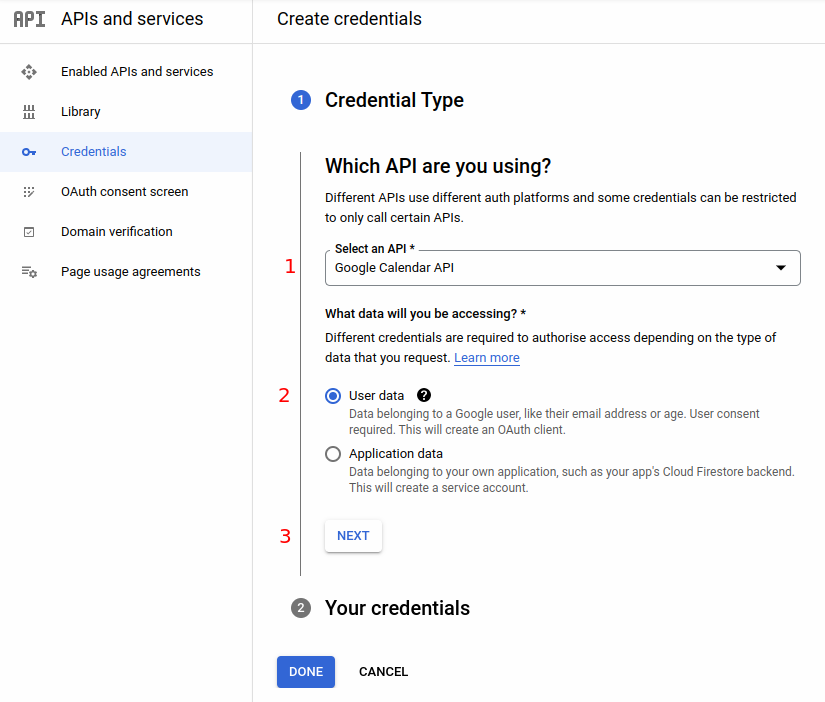
- When you click on “Next”, step 2 will open up, where you need to provide the “Name” of the App; select the email in the “User support mail” dropdown, and provide the email of the App developer (this is usually the same email as the “User support mail”):
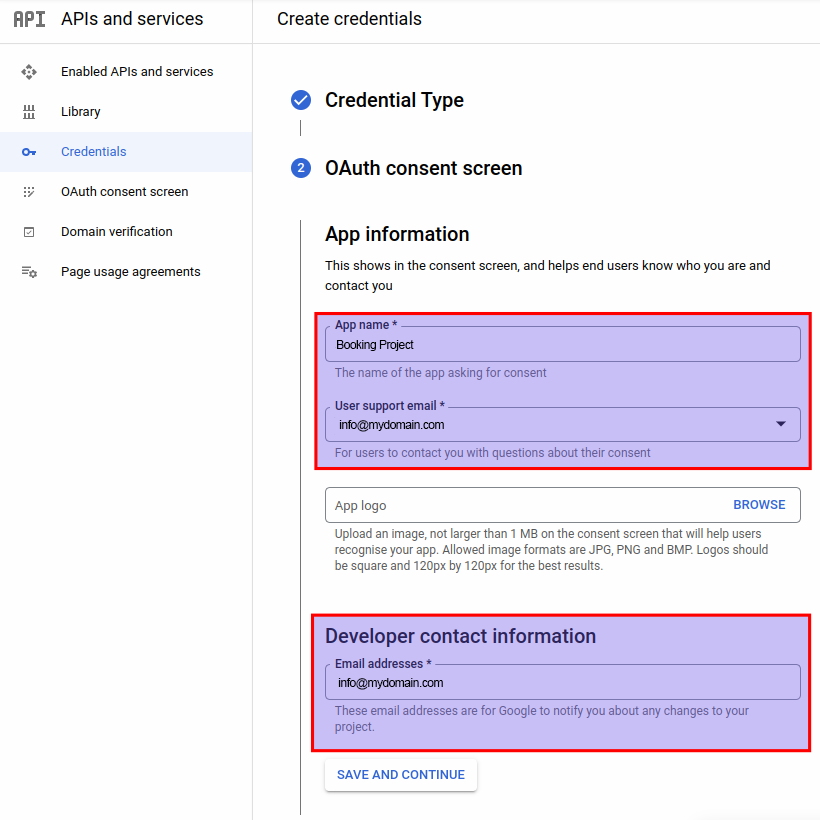
- After you’re done, click on “Save and Continue“, below the “Developer contact information”, and skip the remaining steps by clicking on “OAuth Consent Screen” in the left-hand side menu:
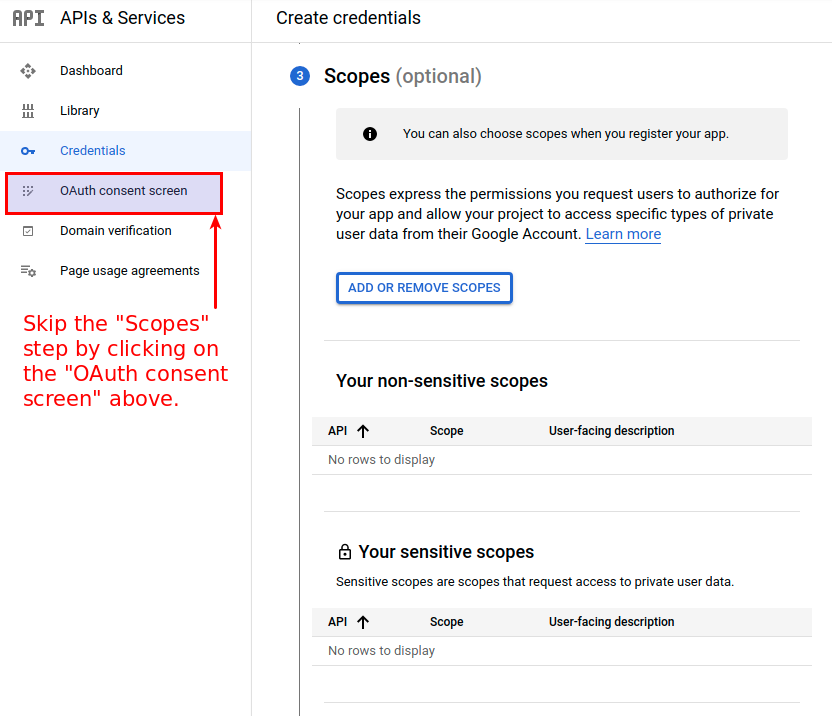
- Here, the “User Type” will be set to Internal, so you need to click on the “Make External” button.
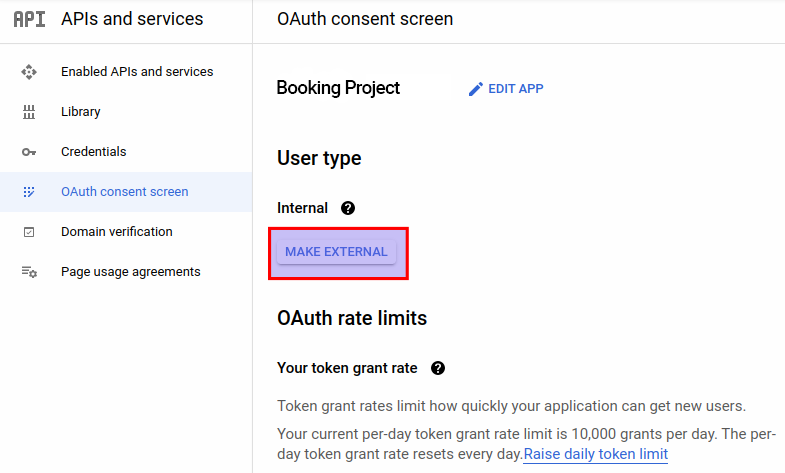
- A new modal will pop up, where you need to select “In production” and click on “Confirm” in the bottom right of the popup:
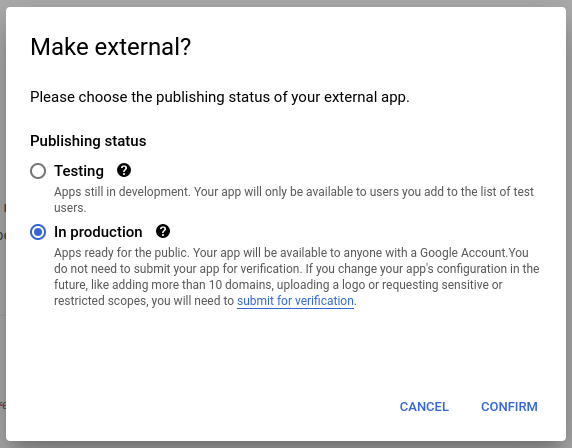
- Before continuing, verify that the OAuth consent screen (the screen that you see when the “In Production” popup closes) shows the app is in production, and that the user type is external:
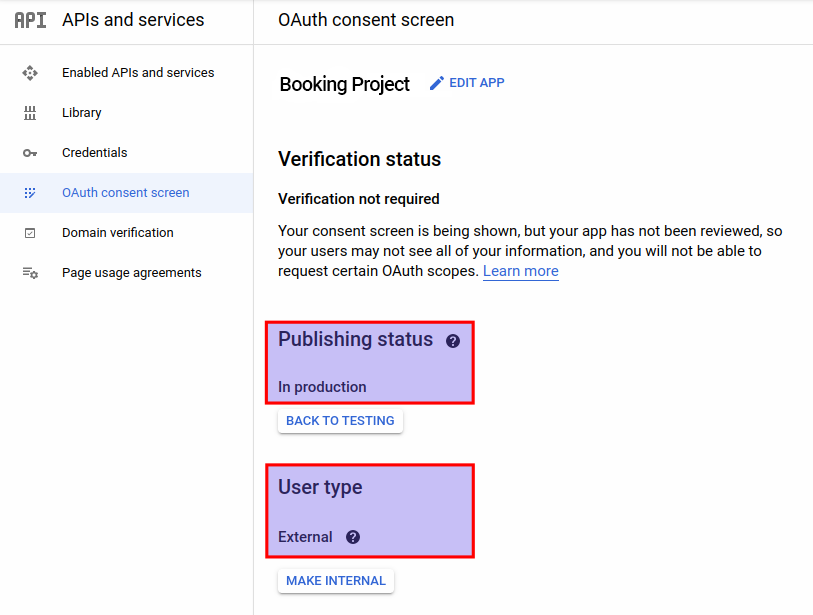
- Now, you can go to “Credentials” in the left-hand side menu, and you will see empty lines for “API Keys”, “OAuth 2.0 Client IDs” and “Service Accounts”.
- On the top, click on “+ Create Credentials“
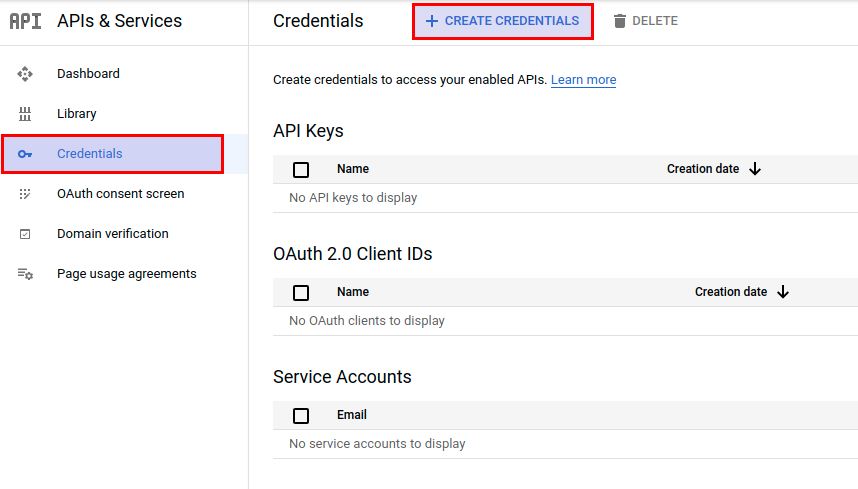
- This will open a drop-down, where you need to click on “OAuth client ID“:
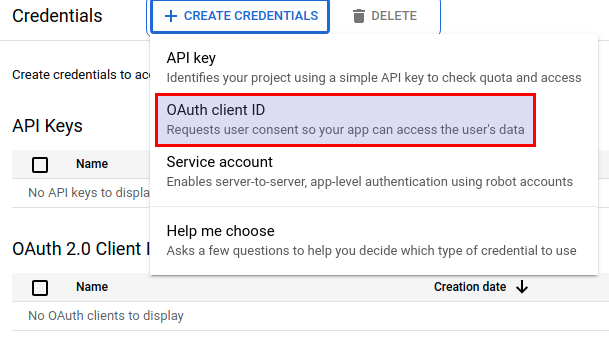
- Here, from the “Application type”, select “Web application” (1), enter the name of the application (2), and click on “+ Add URI” (3).
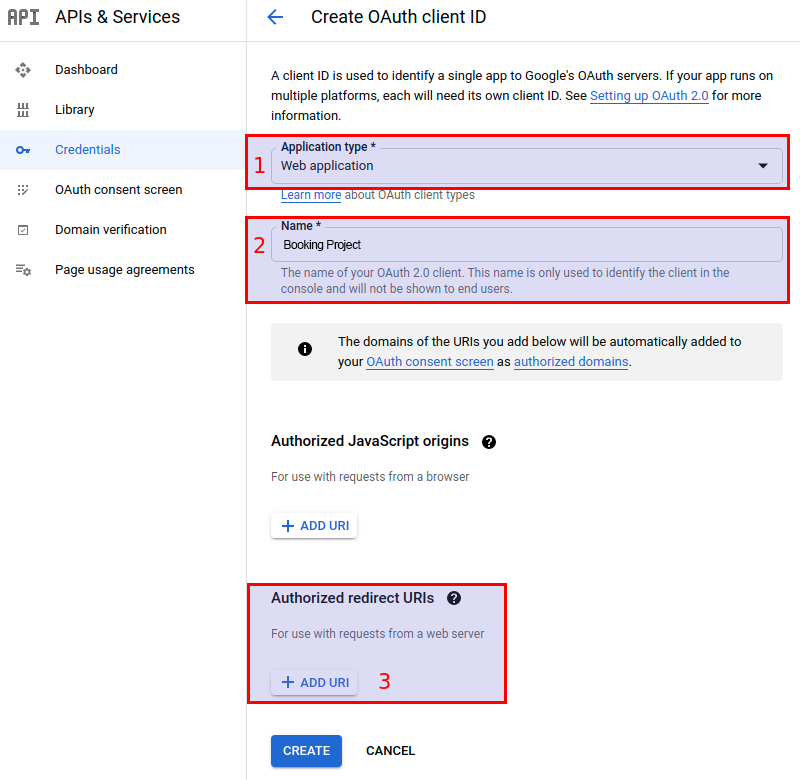
- A field will appear, where you need to paste the redirect URI, found in the Amelia Appointment Scheduler Settings/Integrations/Google Calendar/Redirect URI field in your taxPRO website.
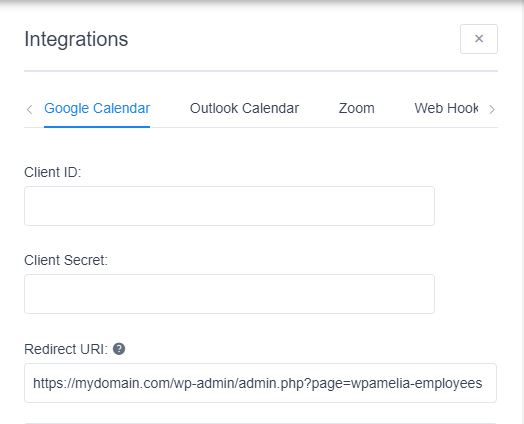
- After you copy/paste the URI, click on the “Create” button.
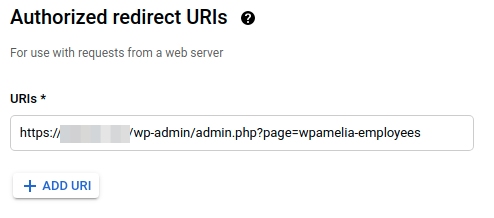
Please note that with the latest update from Google, your website will need to be HTTPS, and adding URIs with HTTP will not work. Changing the App’s status to “Testing” will cause your employees to disconnect from their connected Google Calendar every day or two, so this is not recommended action.
- A new modal will open up, and from there you will need to copy and paste “Your Client ID” and “Your Client Secret” into related fields in the “Amelia Appointment Scheduler Settings/Integrations/Google Calendar” dialog in your taxPRO website. After that, you or your employee (if the employee has access to the taxPRO dashboard) will be able to connect Google Calendar with the Amelia Appointment Scheduler from the employee edit dialog.
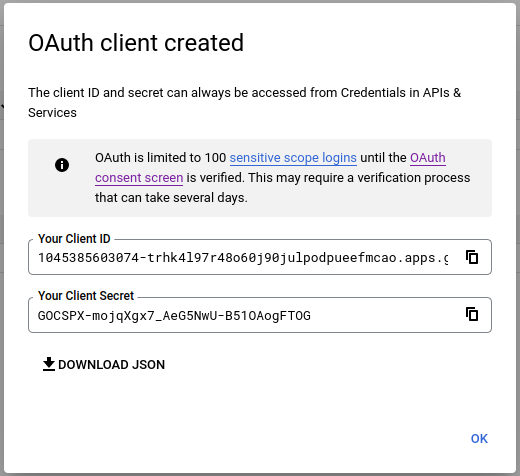
Connect employees with their Google accounts
Once you’ve completed these settings, there’s one more thing to set on the employees’ side. Each employee should log in to your taxPRO website and connect to their Google calendar for the synchronization to work. All they need to do is open the Employee dialog (or the My profile page on the Employee panel) and click on the button beside the Google Calendar option. They will then be redirected to choose their Google Account. Once they have chosen it, they will be returned to their profile in your taxPRO website with the selected Google Calendar email (if the account is successfully connected the button should change the color from blue to red).

- Please note that after choosing the Google account your employee will be synced with, you may be presented with the “This app isn’t verified” screen.
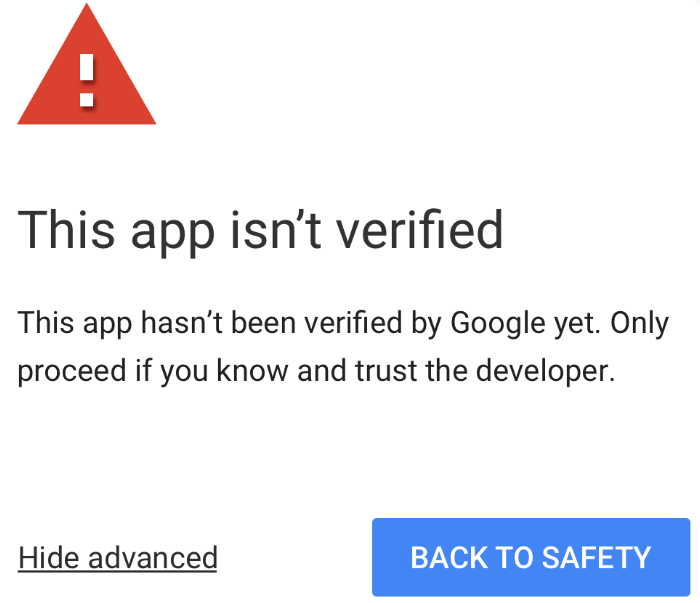
- This is happening because the verification is not yet complete, and you simply need to click on “Advanced” and then on “Go to your-website (unsafe)“, and you will be redirected to the next screen where you need to allow Amelia Appointment Scheduler to access the calendar.
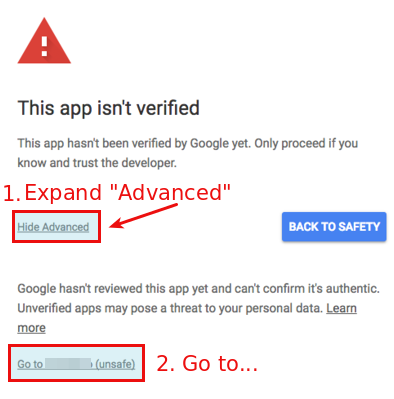
- Once the Calendar is connected the Google button will change in color and offer an option to “Sign out from Google“, so you’ll know if the synchronization is working.

- The Google Calendar field will show the name of your Calendar and the button will be red.
Troubleshooting
If your employees experience one of the following issues during the connection please configure your security system so that it doesn’t block requests from Google, or click on the browser URL field, delete this part at the end of the URL: “=https://www.googleapis.com/auth/calendar”, and press Enter.
“Not Acceptable!
An appropriate representation of the requested resource could not be found on this server. This error was generated by Mod_Security.”

Or:
“Forbidden.
You don’t have permission to access this resource.”
Again, if you see this “Forbidden” error, please delete this part at the end of the URL: “=https://www.googleapis.com/auth/calendar”, and press Enter, and your employee will be connected to the calendar.